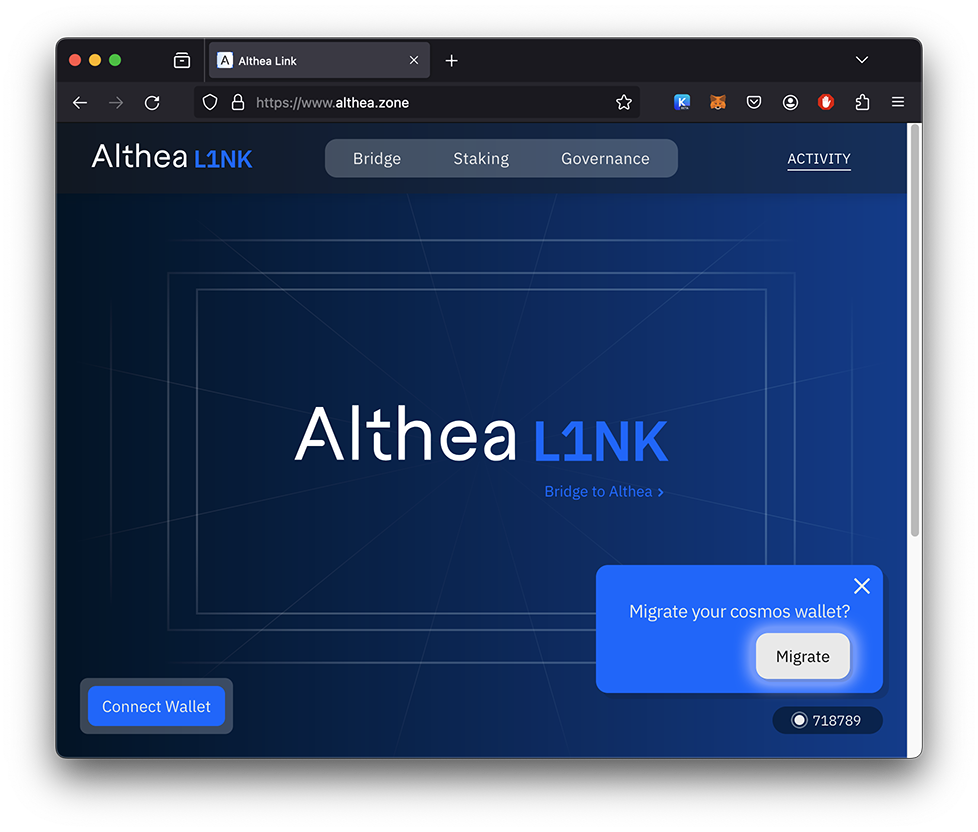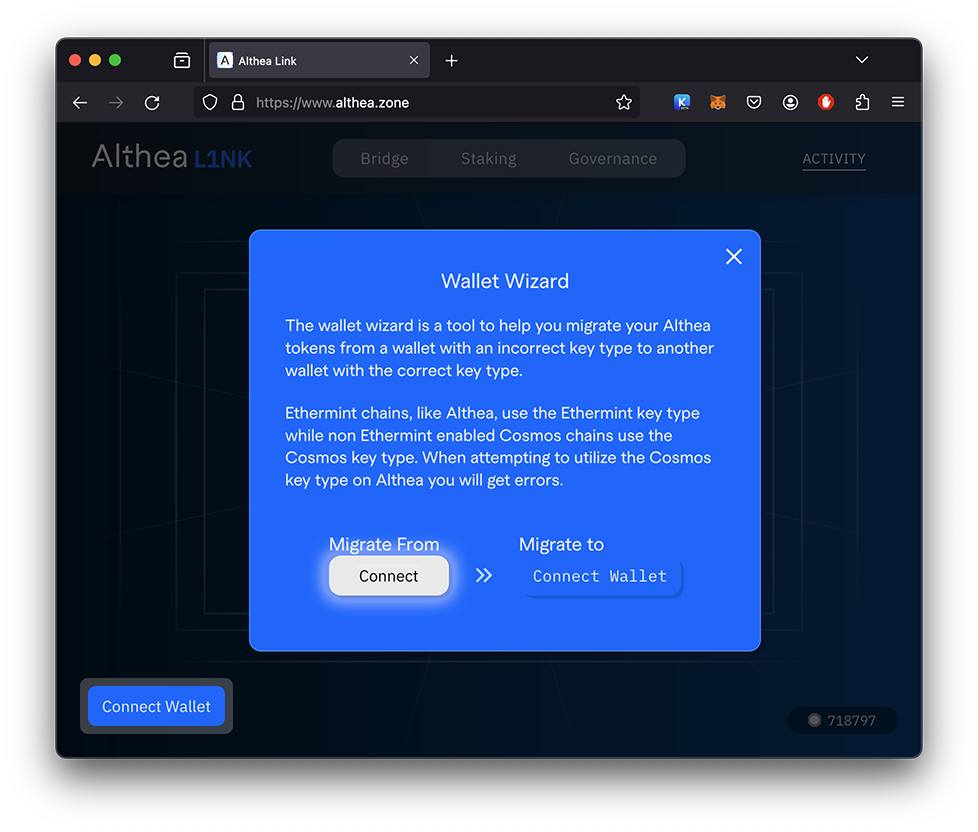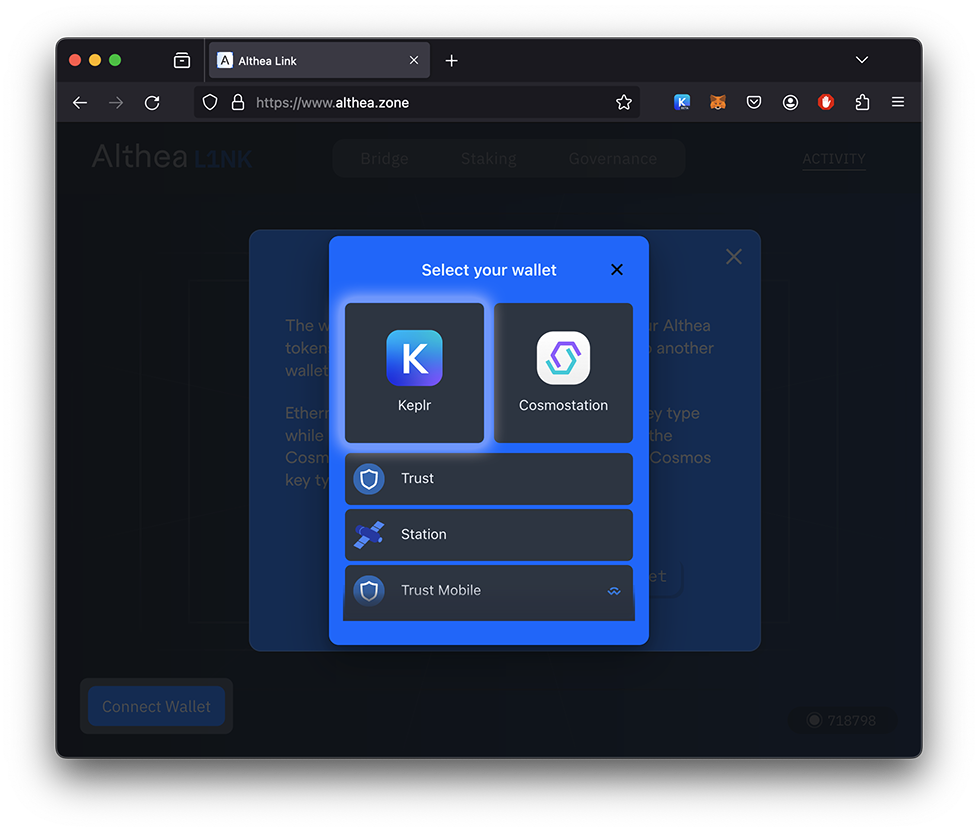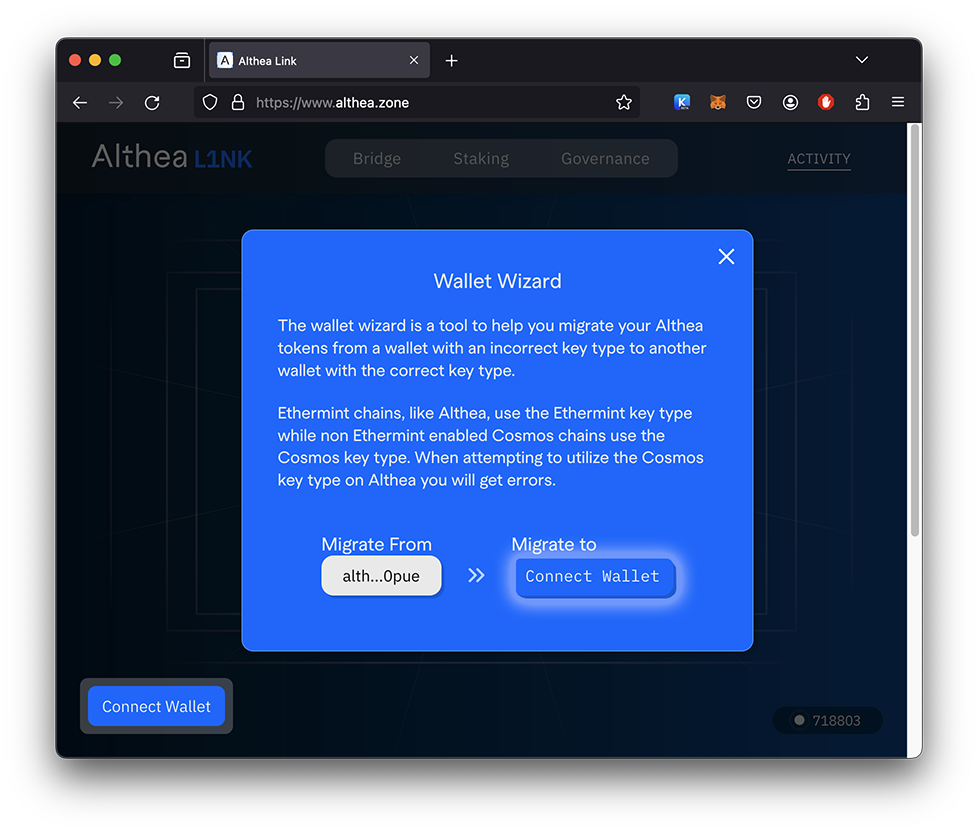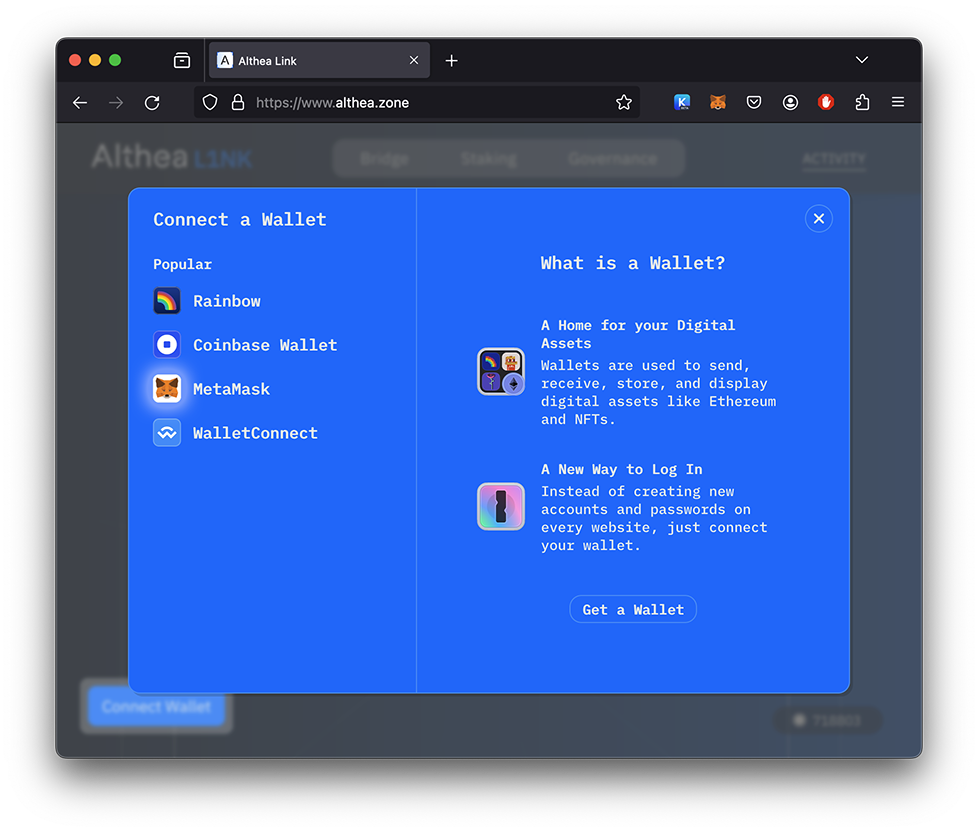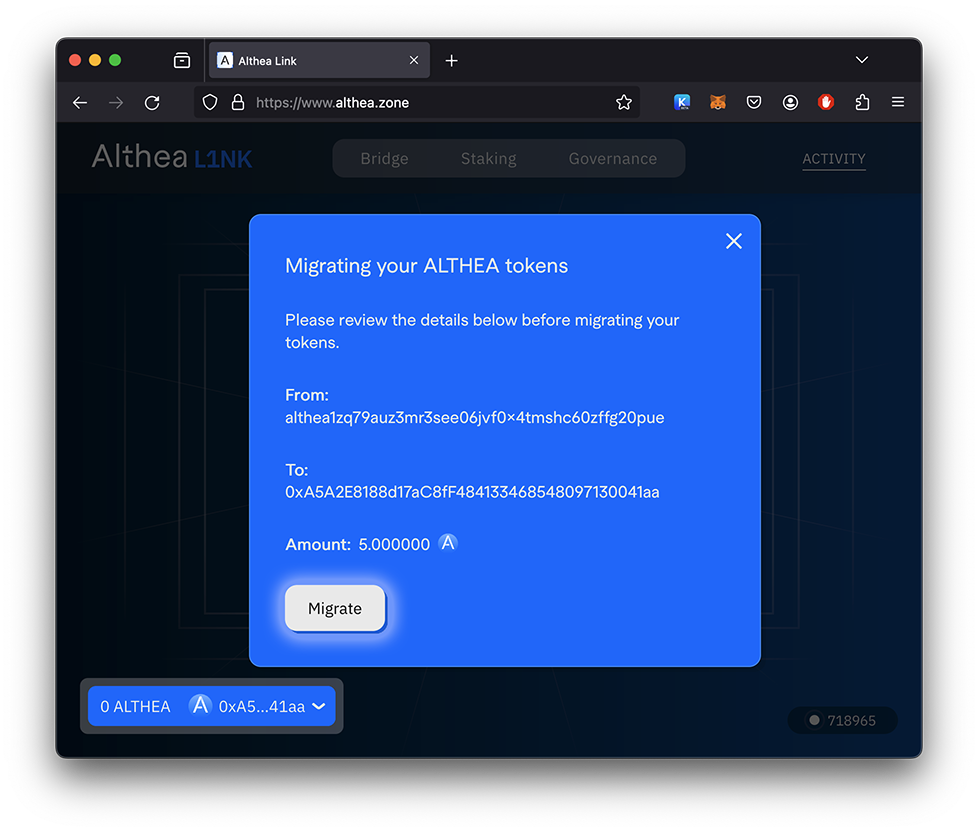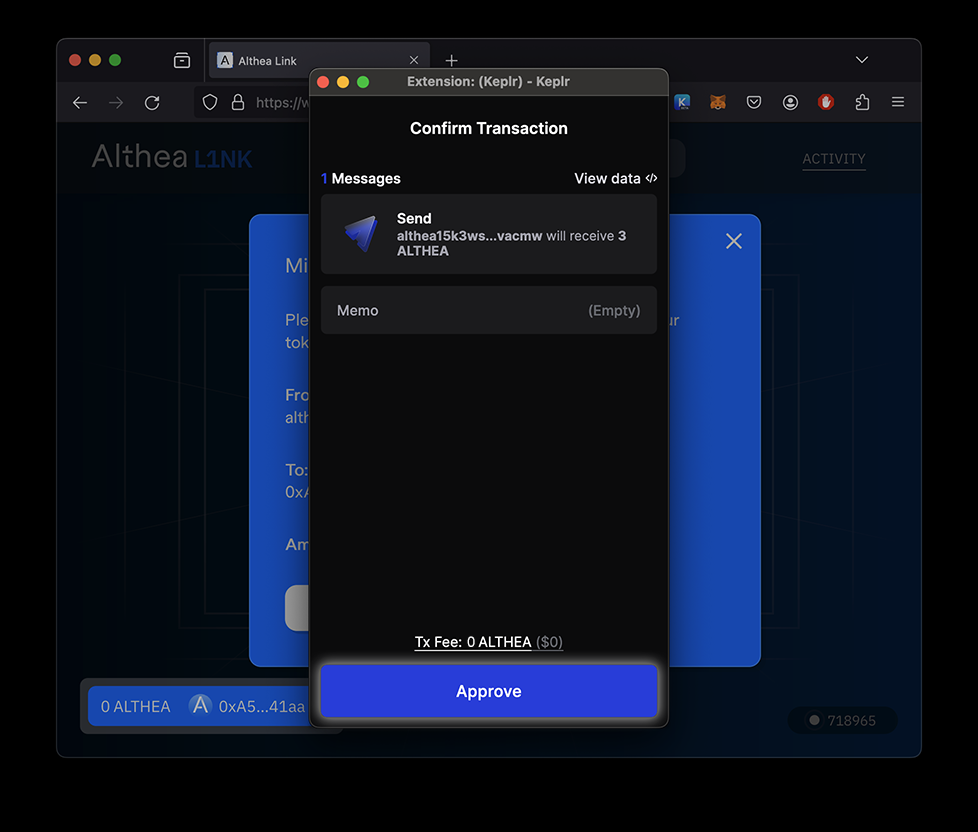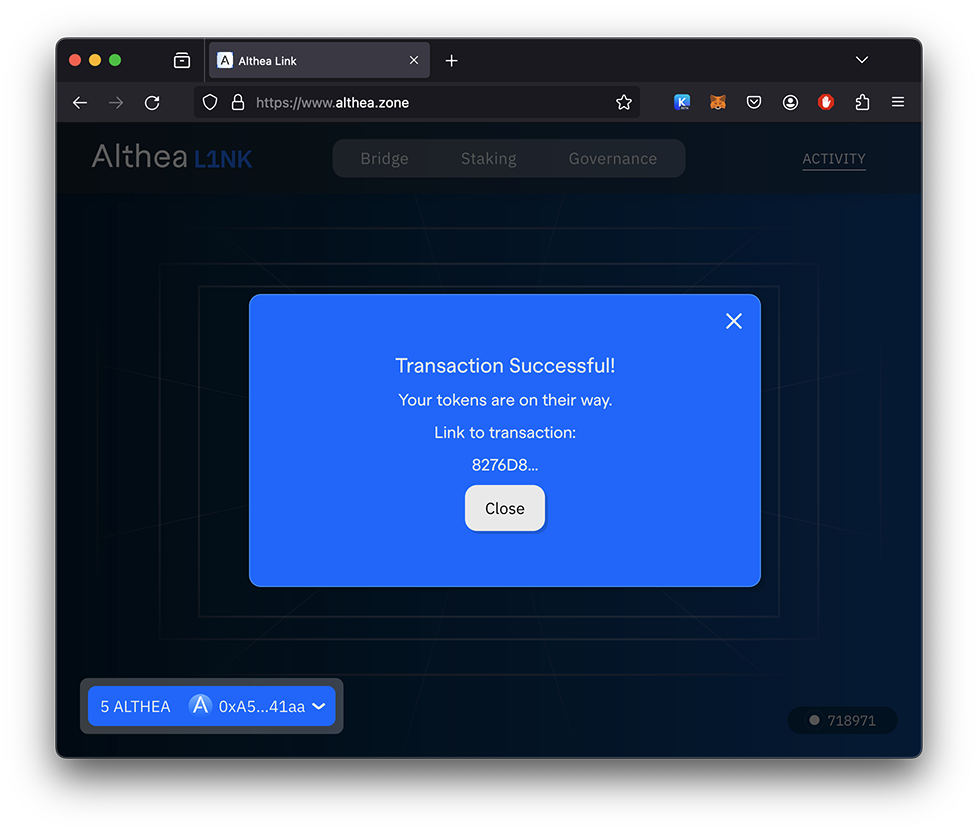May 2024, note: Migration assistant is temporarily unavailable, as transfers are disabled. Once transfers are enabled, then the migration process will work as described below.
Keplr Wallet Migration for Republic Airdrop Participants
If you were a participant in the Republic Airdrop, you will need to migrate your Althea wallet from Keplr to MetaMask. Before you begin, the first step will be to install MetaMask wallet.
To do so, first visit the official MetaMask website and select the appropriate version for your browser or mobile device.
A brief note before proceeding: You can right-click on the images in this document and select “open in new window” to view relevant video tutorials.
Althea.zone Migration Tool
After installing MetaMask, and assuming you have Keplr installed, navigate to Althea.zone.
Note that the following images can be right-clicked on to select, “open in new window.” This will bring up a relevant video tutorial outlining the steps.
Step 1: In the lower right, click on the migrate button.
Step 2: Use the connect button below “migrate from” on the left to select your Cosmos wallet.
Step 3: Select the Cosmos wallet manager that you are currently using. For this example, we will select Keplr.
Step 4: Now click connect wallet on the right, below “migrate to.”
Step 5: Select your preferred Ethereum wallet manager. In this example, we will select MetaMask.
Step 6: Examine both addresses to confirm your details and click the migrate button.
Step 7: Your wallet manager will ask you to approve the transaction. Click approve.
Step 8: Migration complete! You can now note your address and balance displayed in the lower left corner when your Ethereum wallet manager is connected to the page.
Going forward, you can use MetaMask (or other compatible Ethereum wallet manager) to execute transactions such as staking, claiming rewards, voting, and more via Althea.zone.