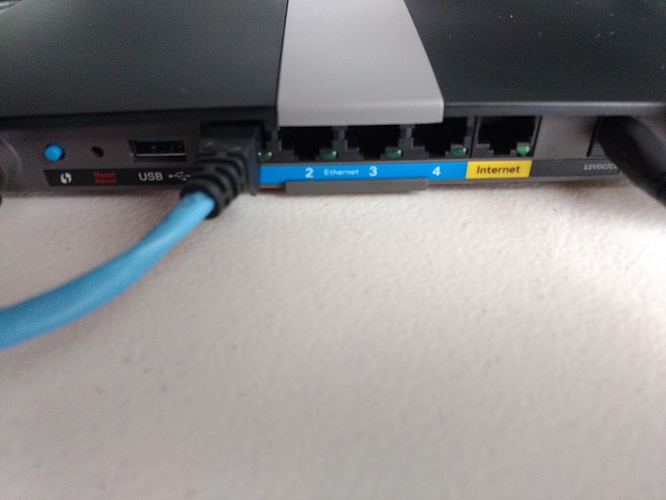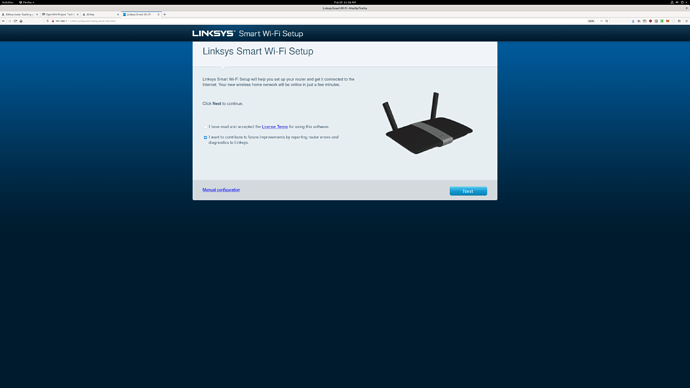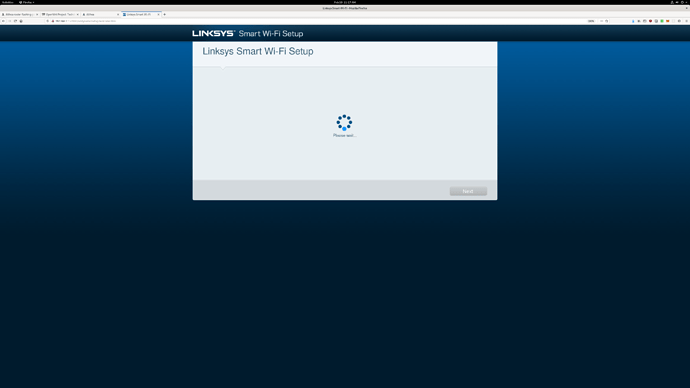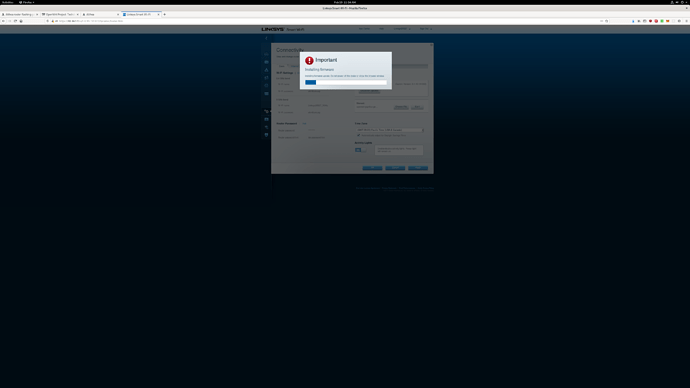Linksys ea6350v3
What you need
- One Ethernet Cable
- A computer with WiFi or Ethernet
- A Linksys ea6350v3 router
- An Althea firmware image for the ea6350v3 use the ‘Download Firmware’
How to
-
Download the firmware image from step 4 described above. Save it somewhere you will be able to find it later.
-
Start with the router free of all plugs and attachments
- Flip the router over, and check that the FCC id is “EA6350v3”. If you see a v2 or v1 you have the wrong device. Stop here and perform a return.

- Plug power into the router, make sure the green top light comes on. It will start flashing quickly.
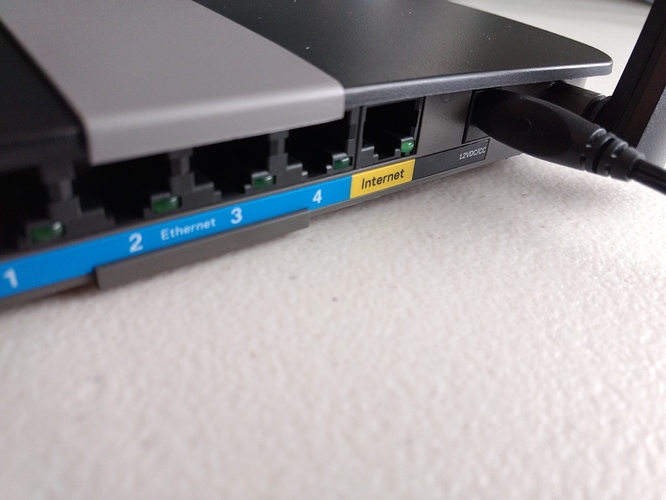
- Plug in the Ethernet cable into the router’s LAN port. Which is the leftmost with the ports facing at you (as Pictured). Alternatively connect to the WiFi network specified on the sticker in the bottom front of the router.
[ If you chose to use WiFi skip Step 6 ]
-
Plug the other end of the same cable into your computer.
-
Once connected visit 192.168.1.1 in your web browser. You will see this Smart Wi-Fi setup page. Once you have arrived at the page, accept the terms and select manual configuration
7a. If you see this screen for more than 5 minutes you need to connect the router to an internet source to make its software happy.
7b. Use a second Ethernet cable to connect the port labeled “internet” to an existing internet connection. Then repeat step 7 using the address 10.31.1.1
- Now you see the Linksys “Smart WiFi” login page. Click the link that says ‘for local access click here’
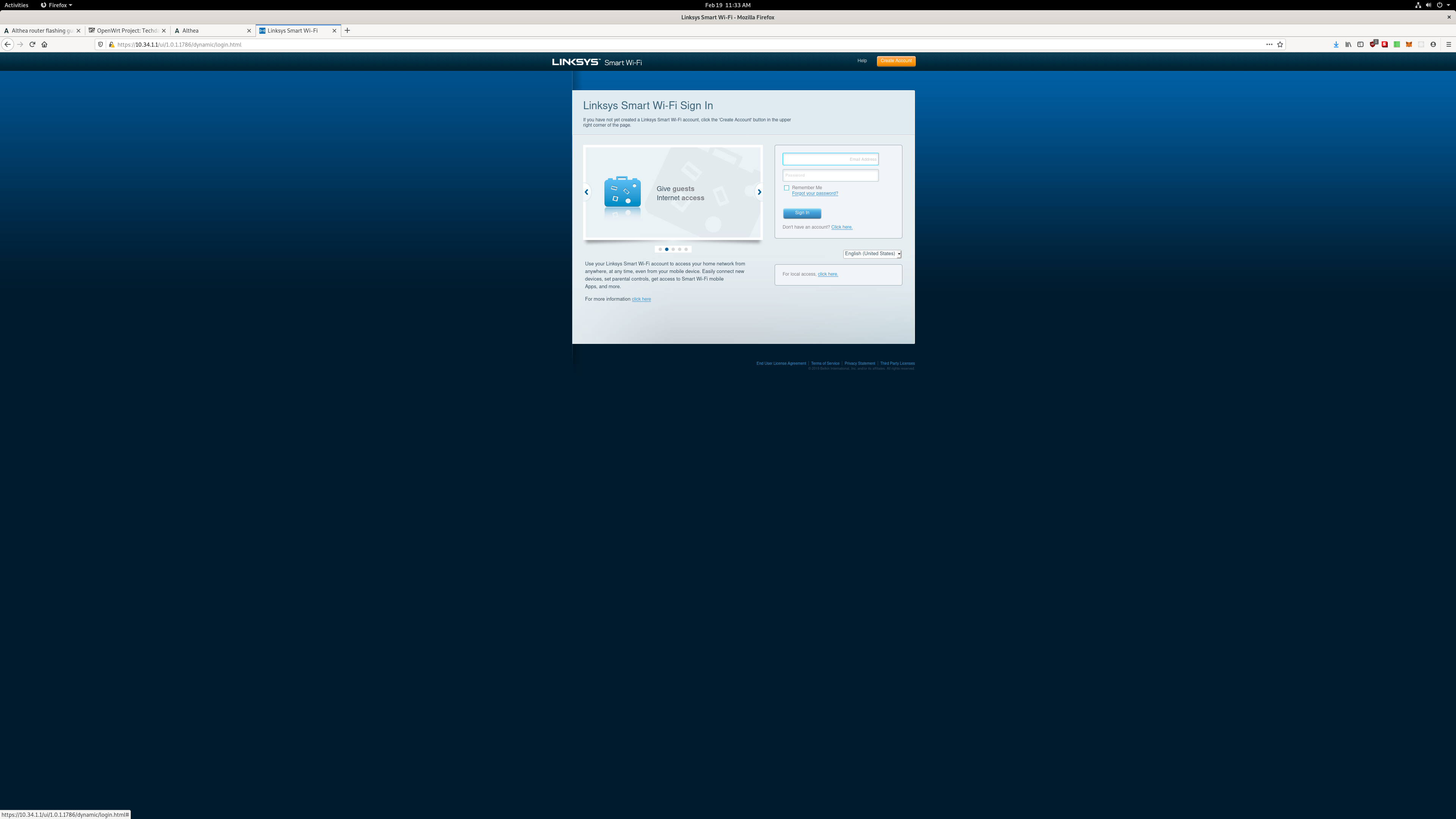
-
Sign in with the password ‘admin’
- You will now see the router management page. Click the button labeled “connectivity” on the left side.
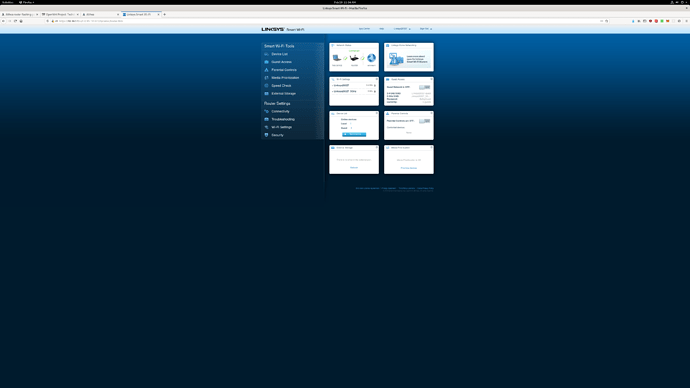
- On the right side of the screen you will see a button “Choose file” under “Router firmware update”. Press that button and select the file you downloaded at the start of this guide. Then press ok. Then press “yes” on the reboot warning prompt.
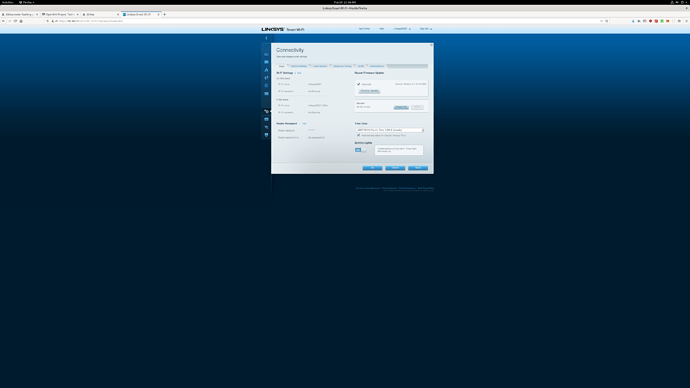
-
Your router will reboot into the Althea firmware, you will know the process is complete when you see the WiFi network “AltheaHome”. You can connect to this network with the password “ChangeMe”. This should take 5-10 minutes.
-
Navigate to althearouter.net 16 which is the Althea router dashboard.
Congratulations!
You’re done! Now you can set up your Althea router and make links into the network 8!