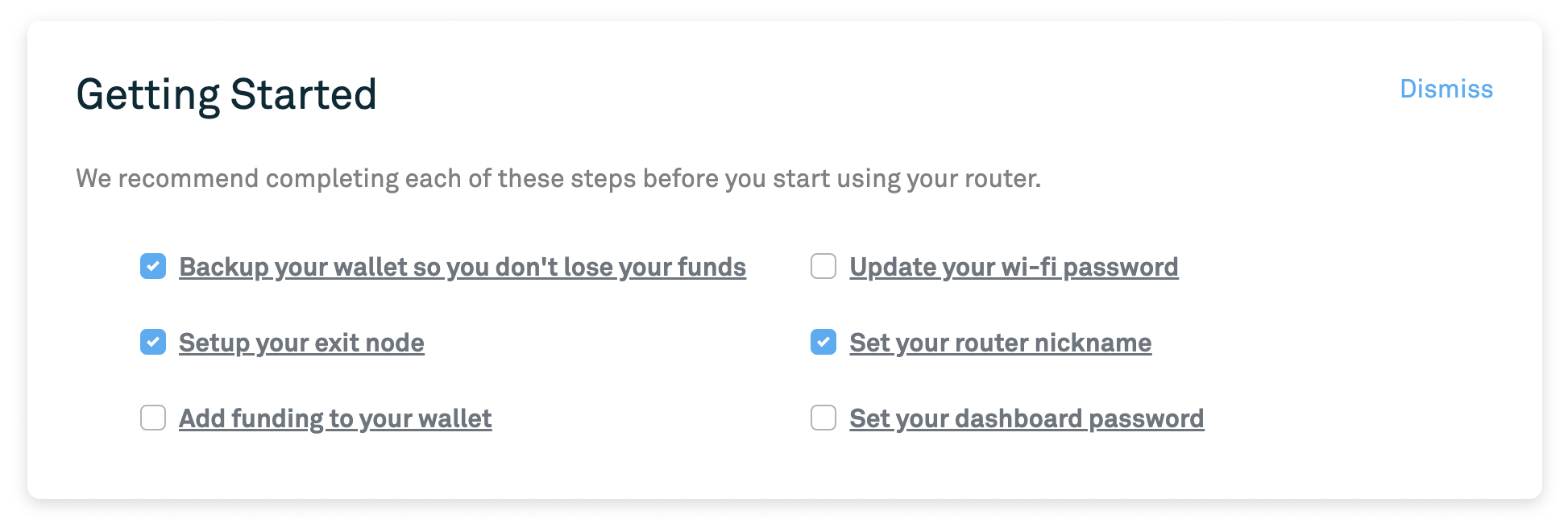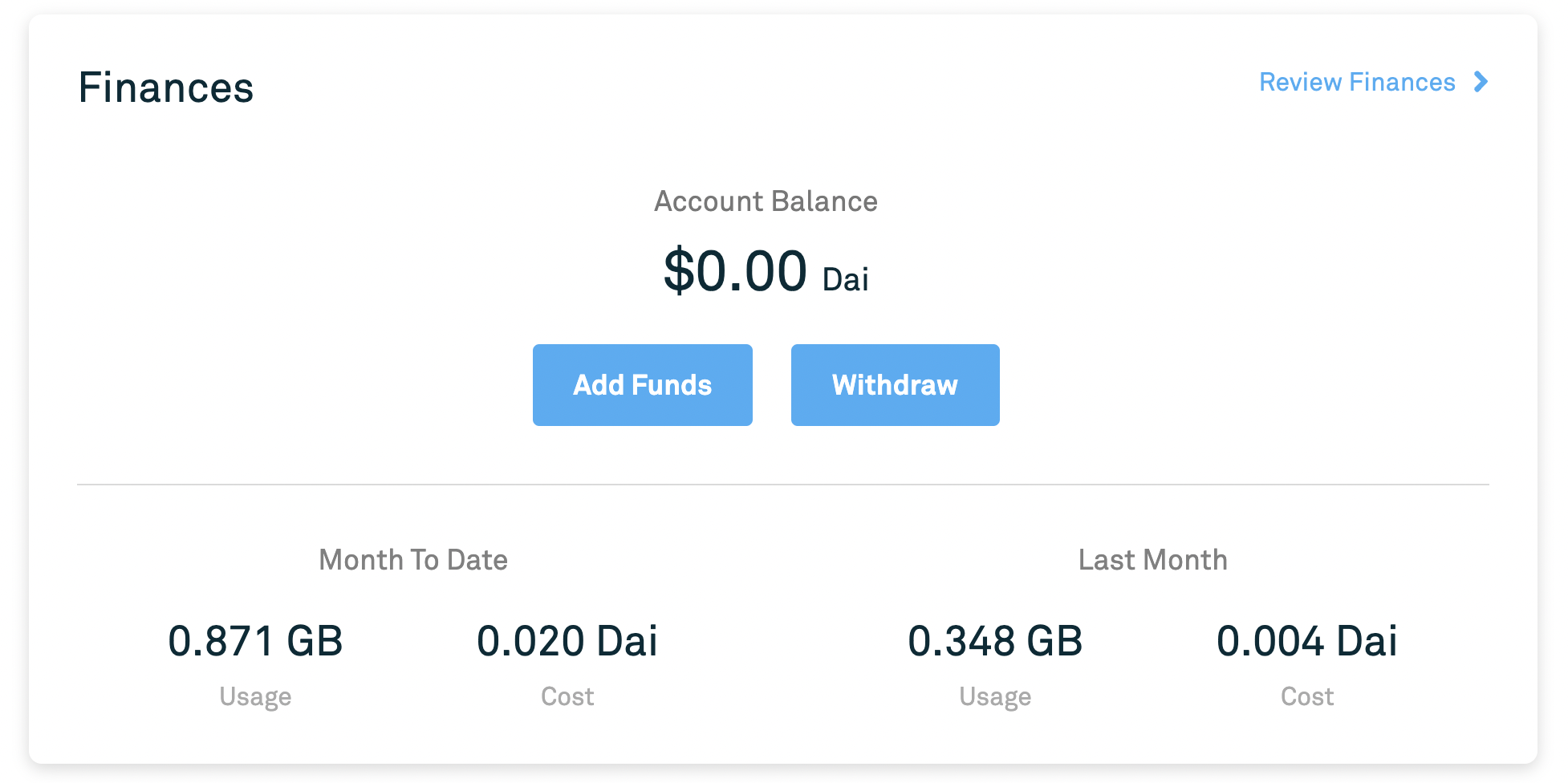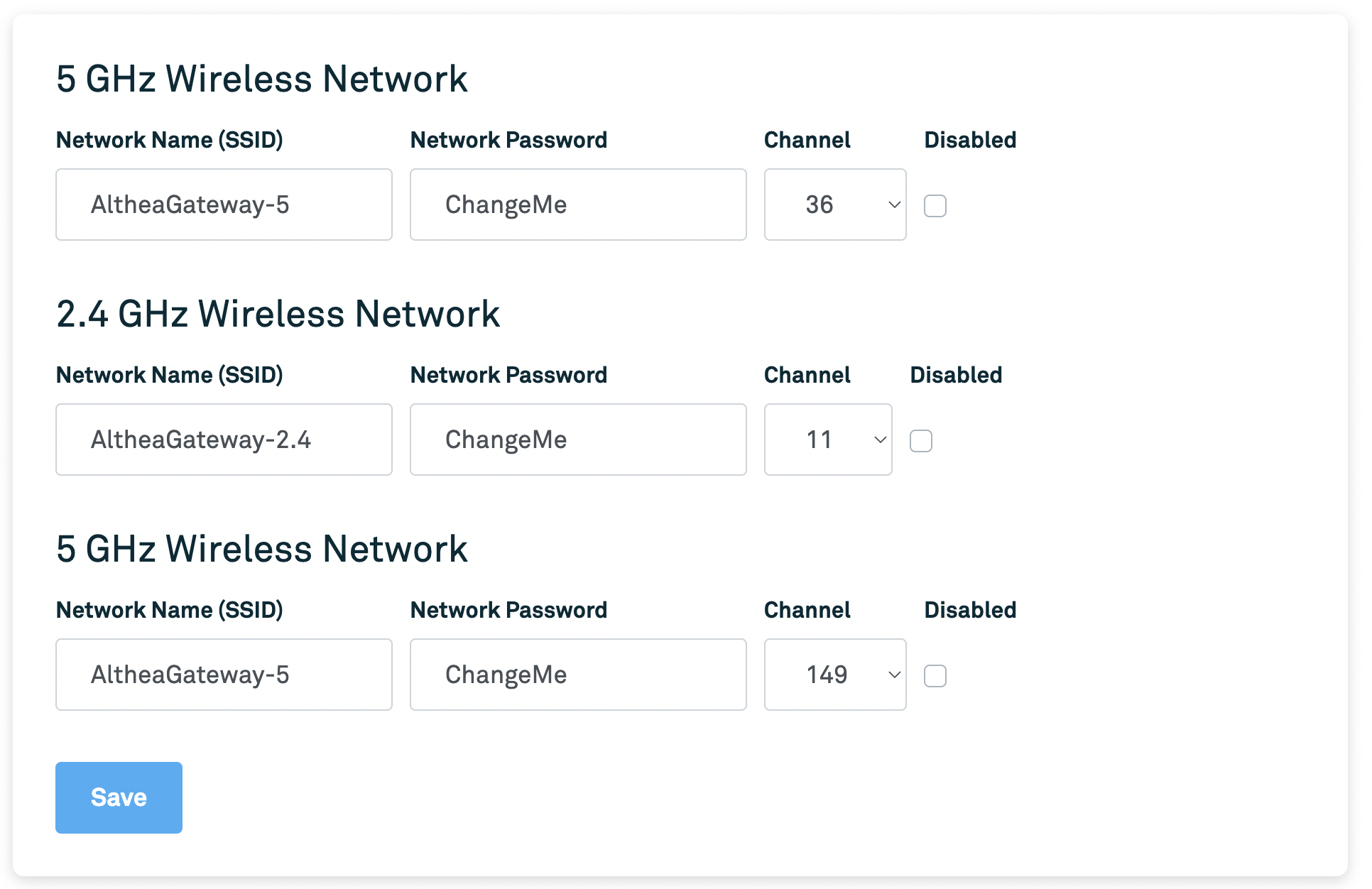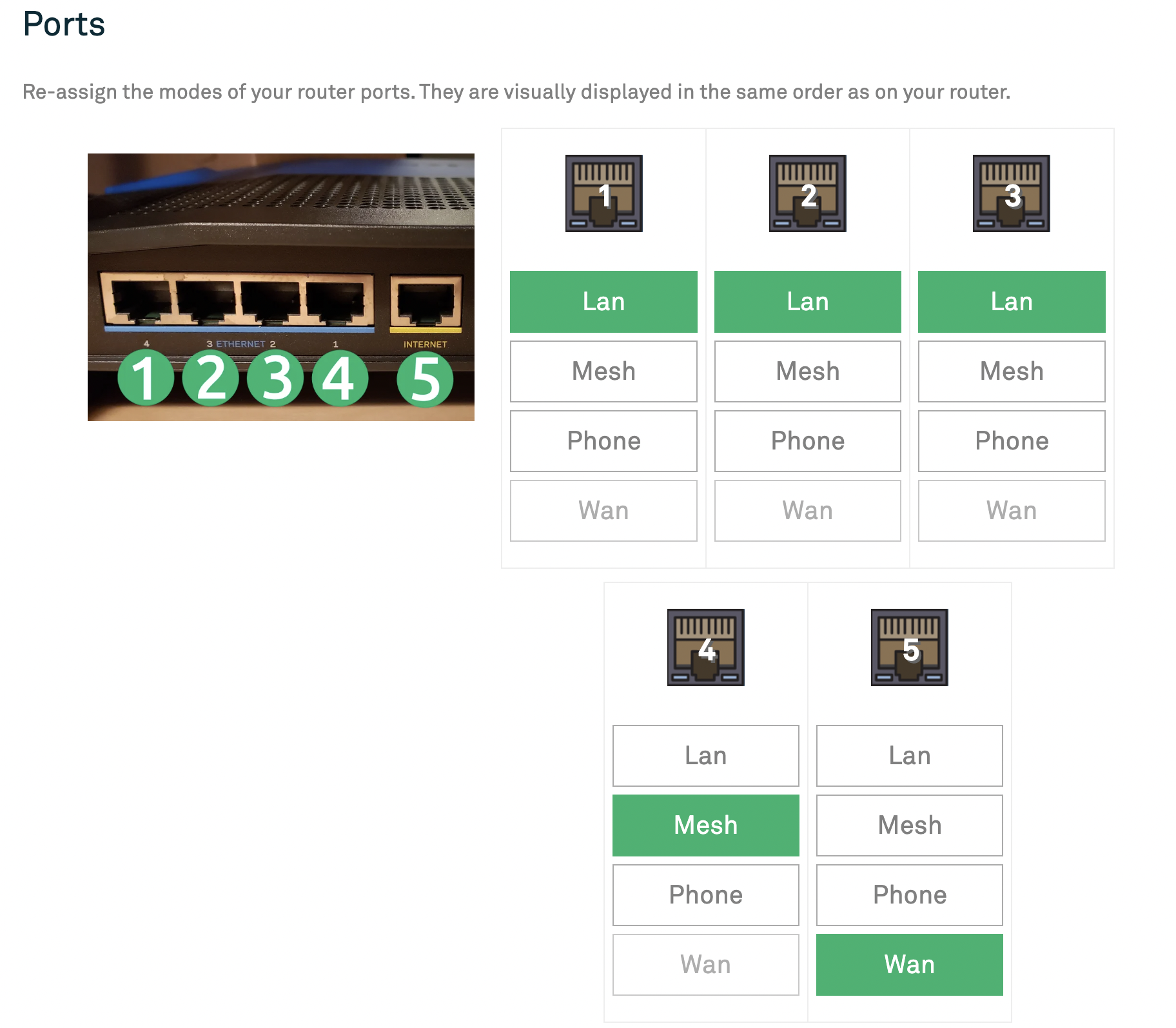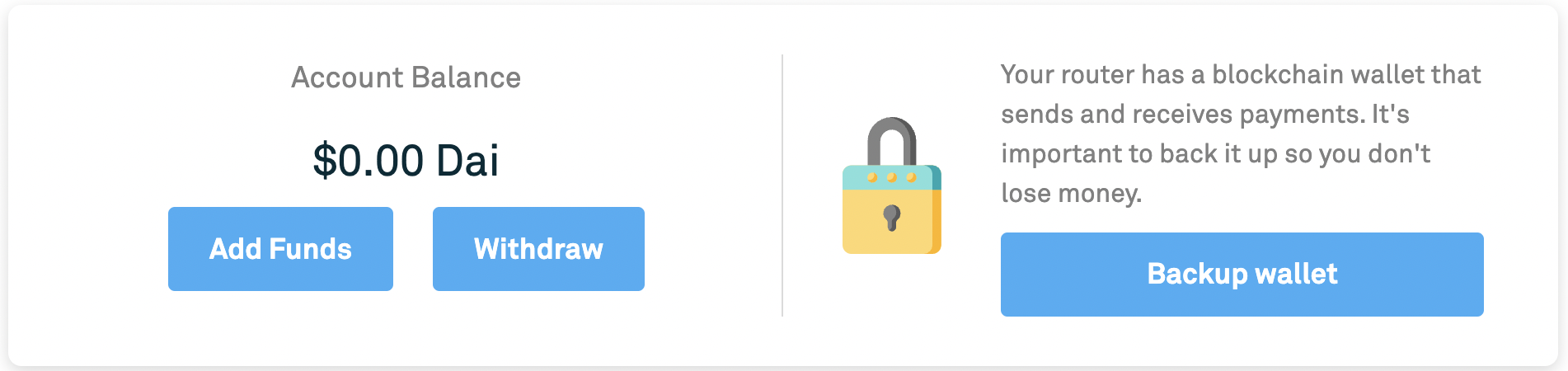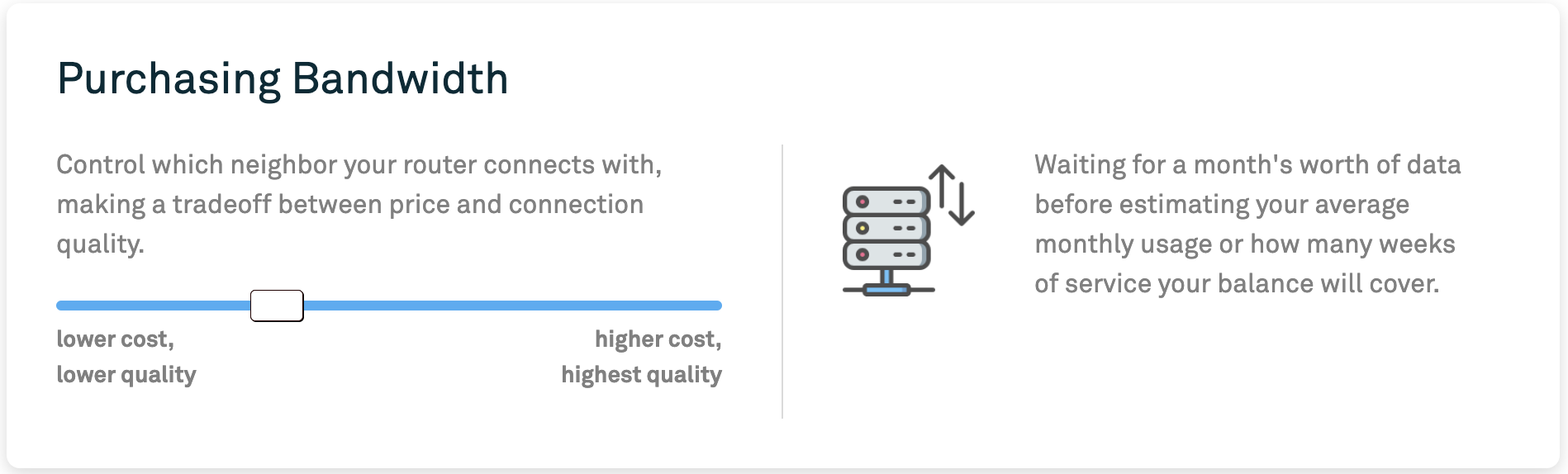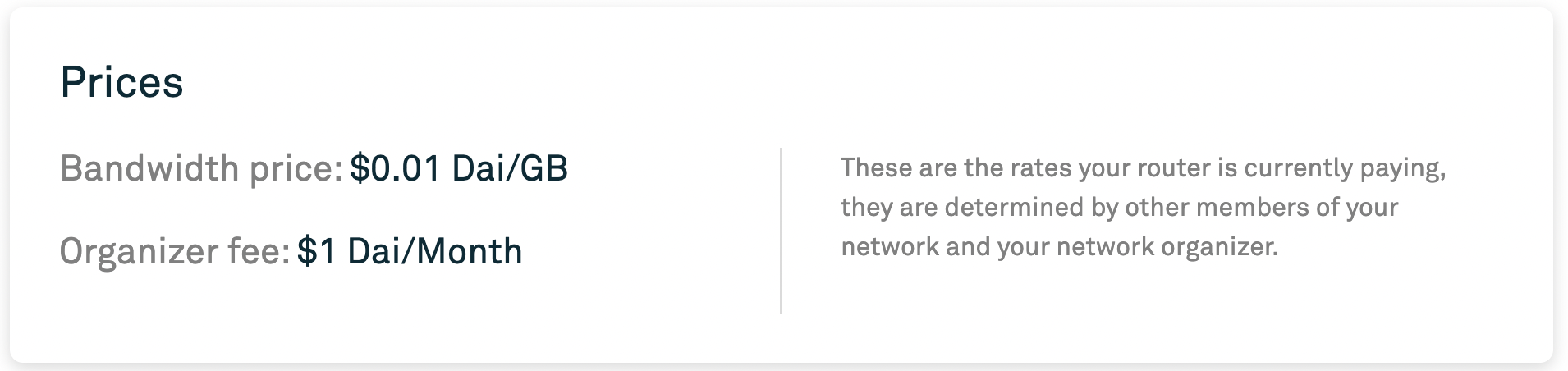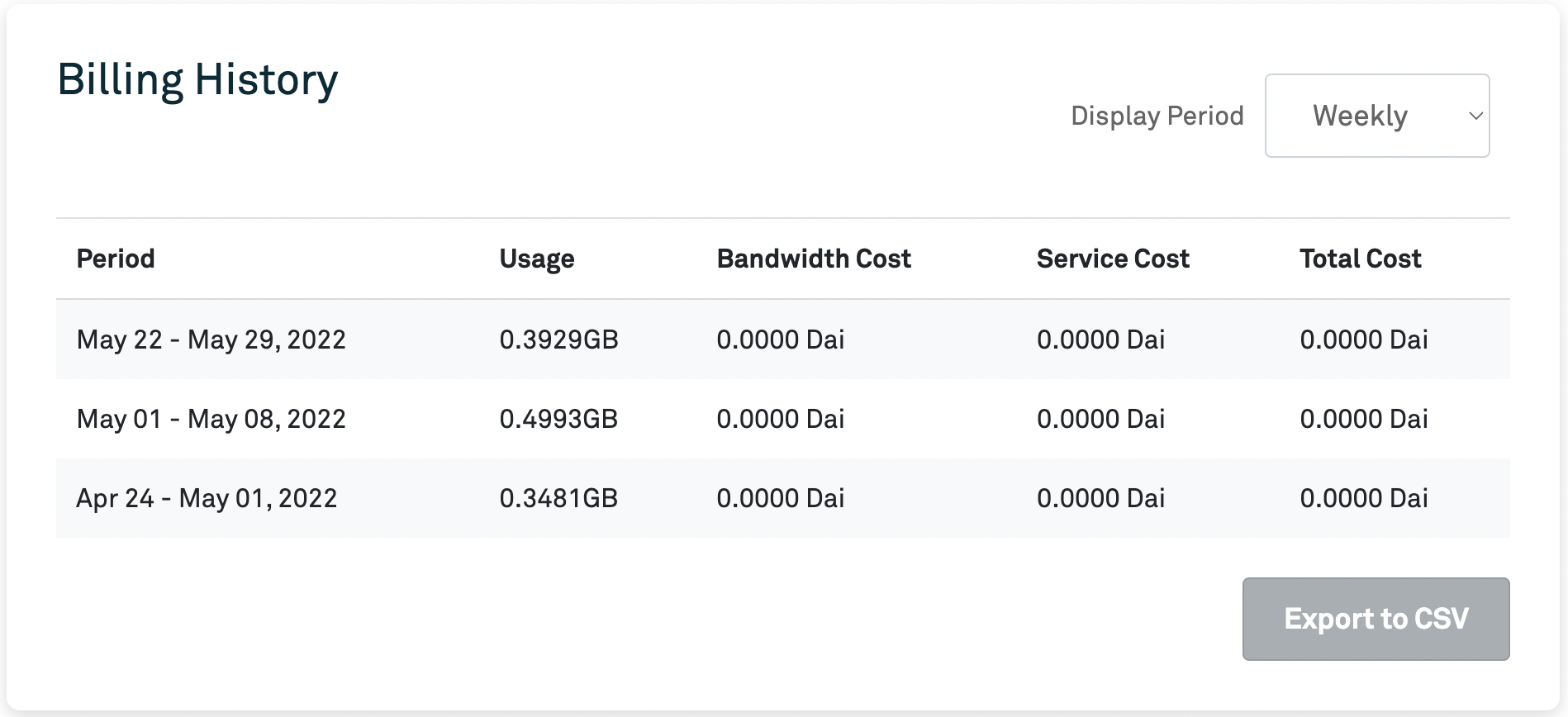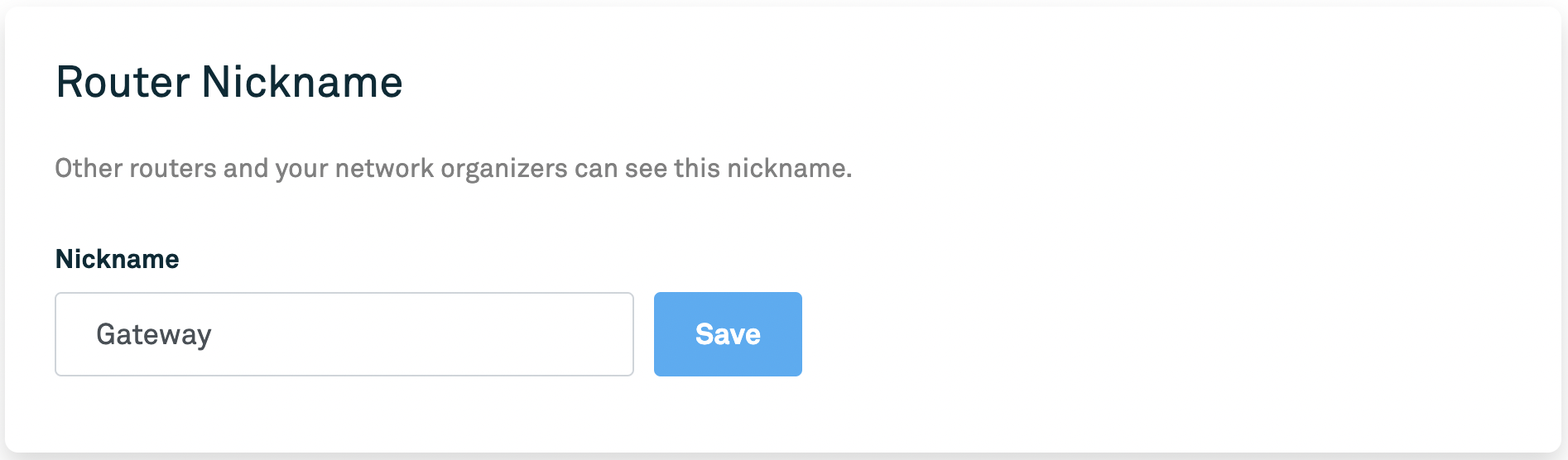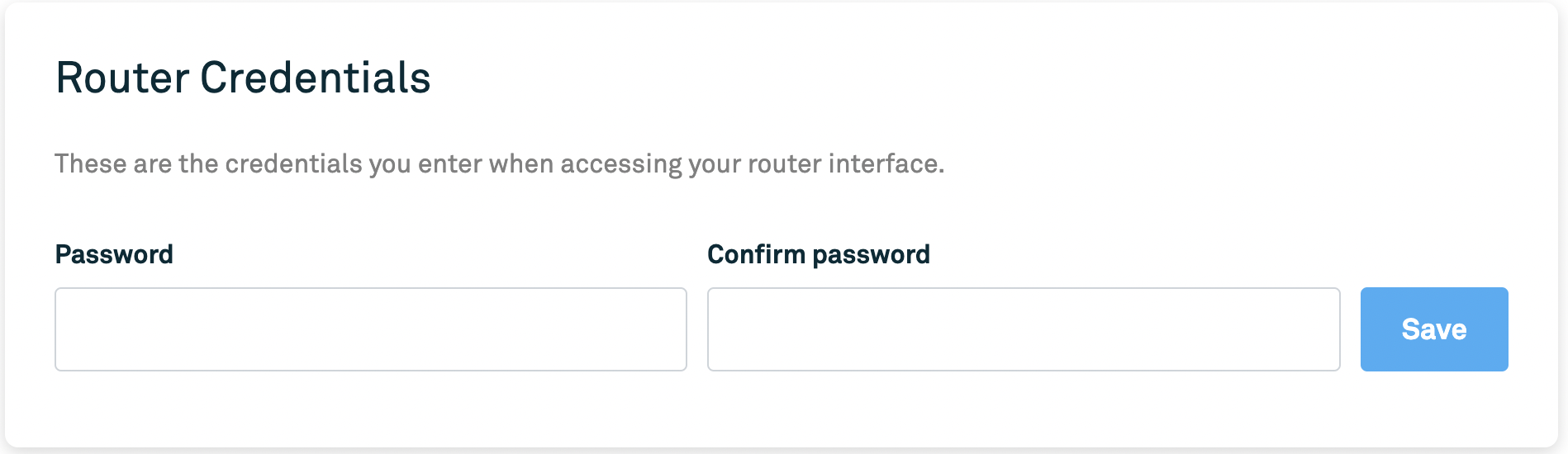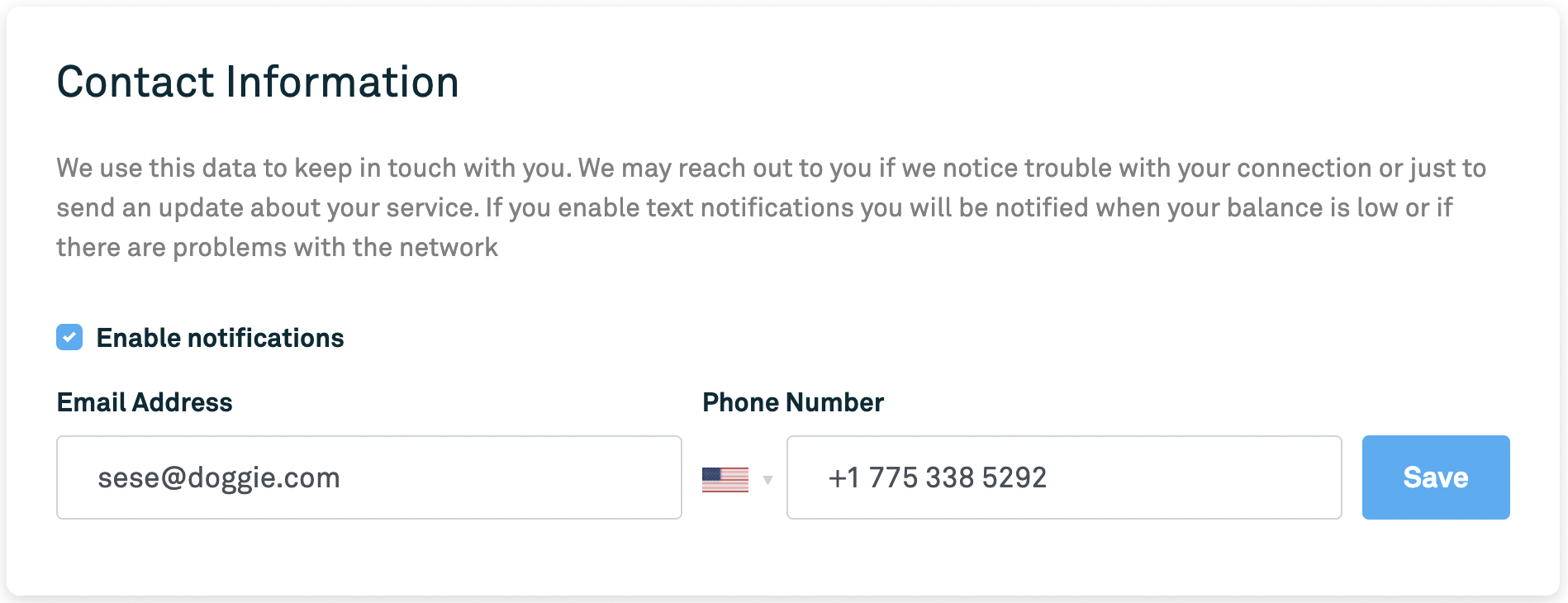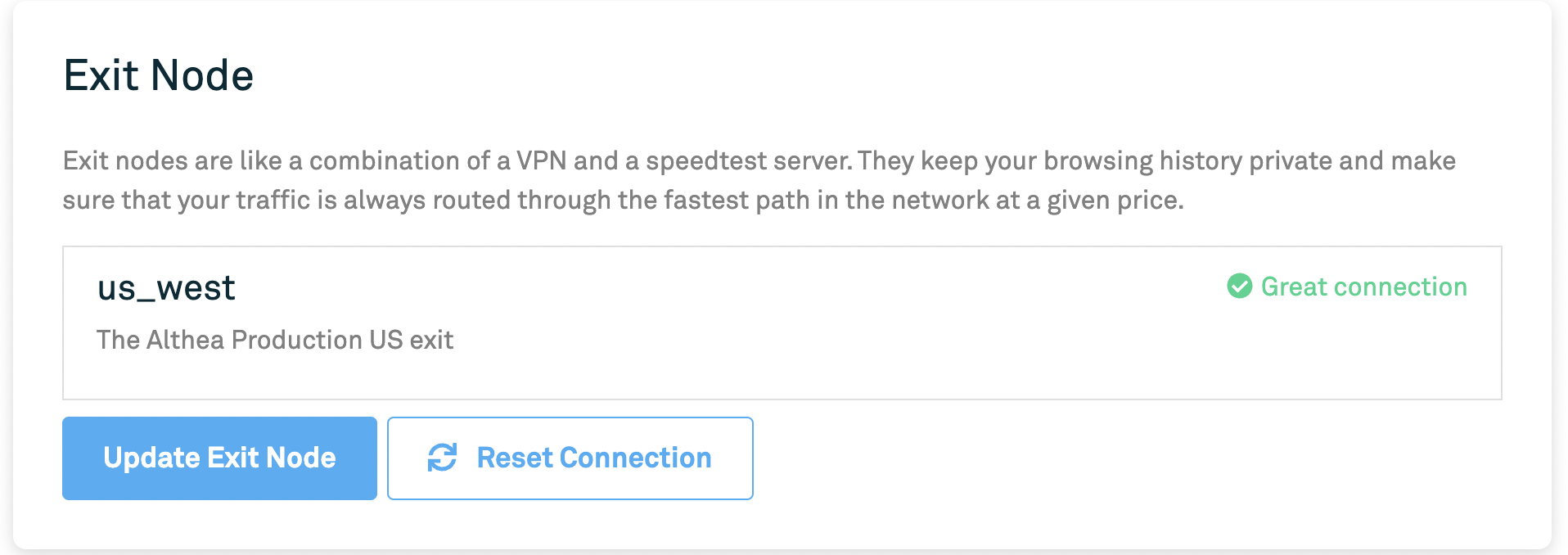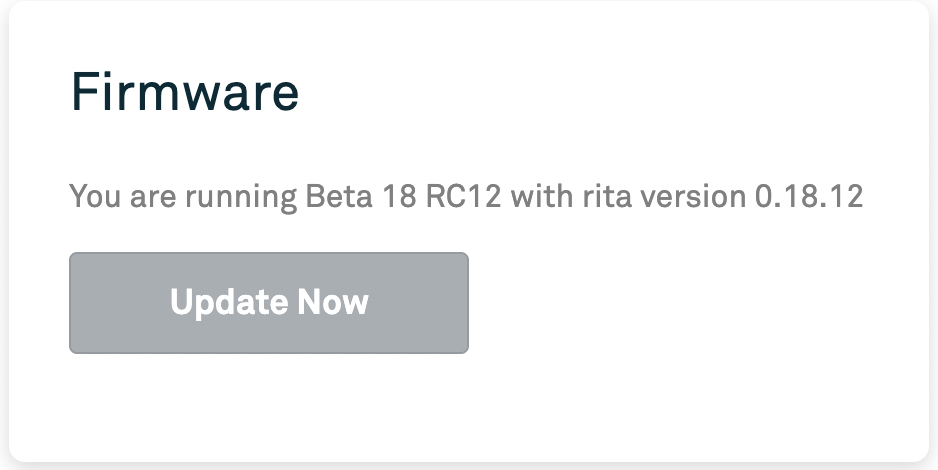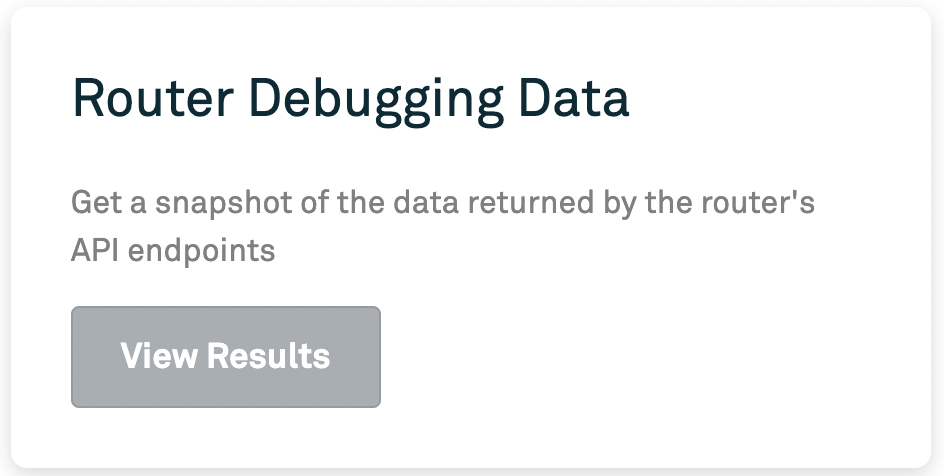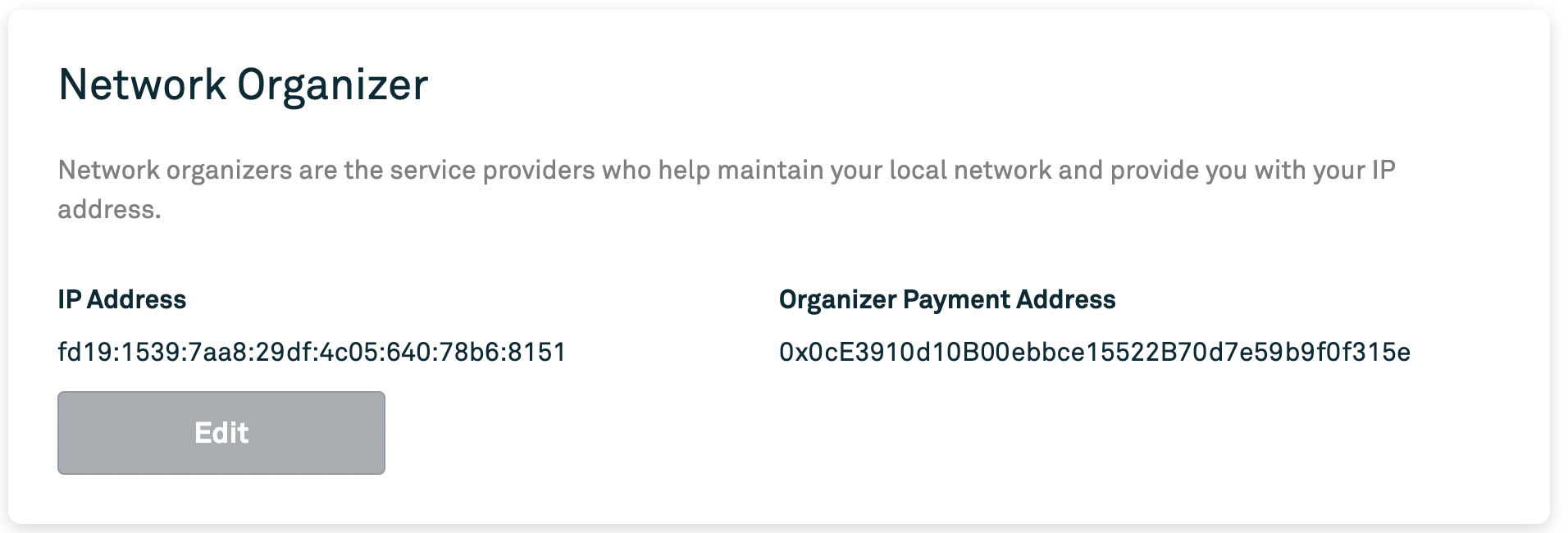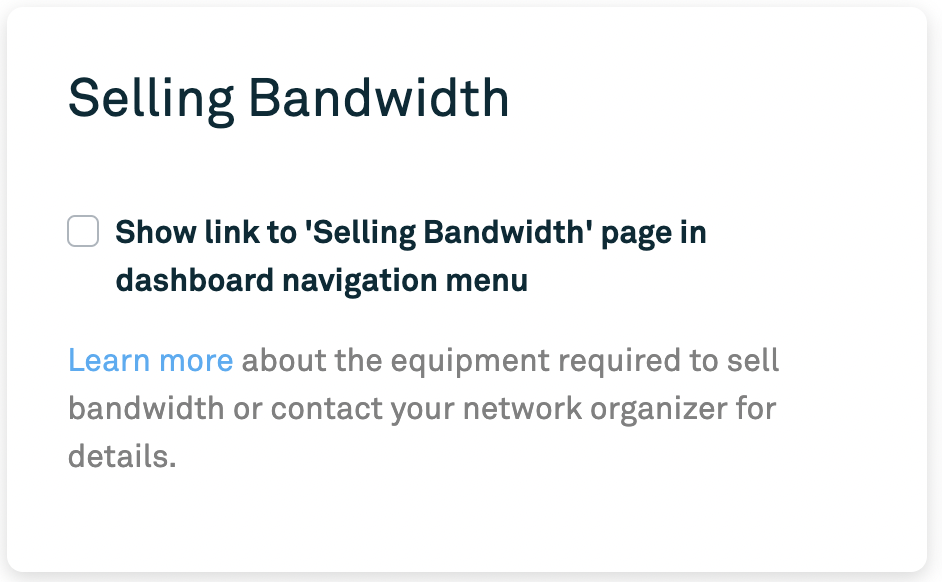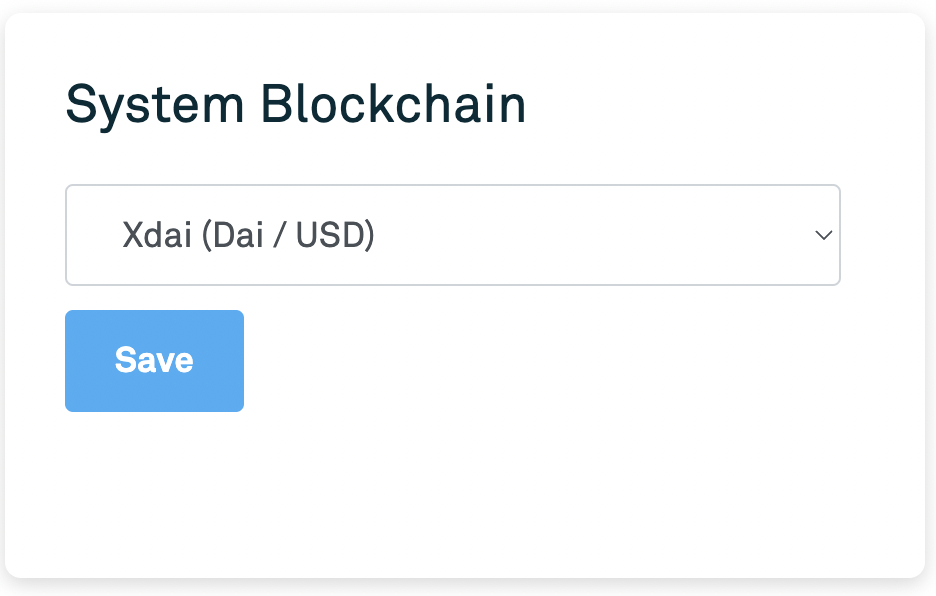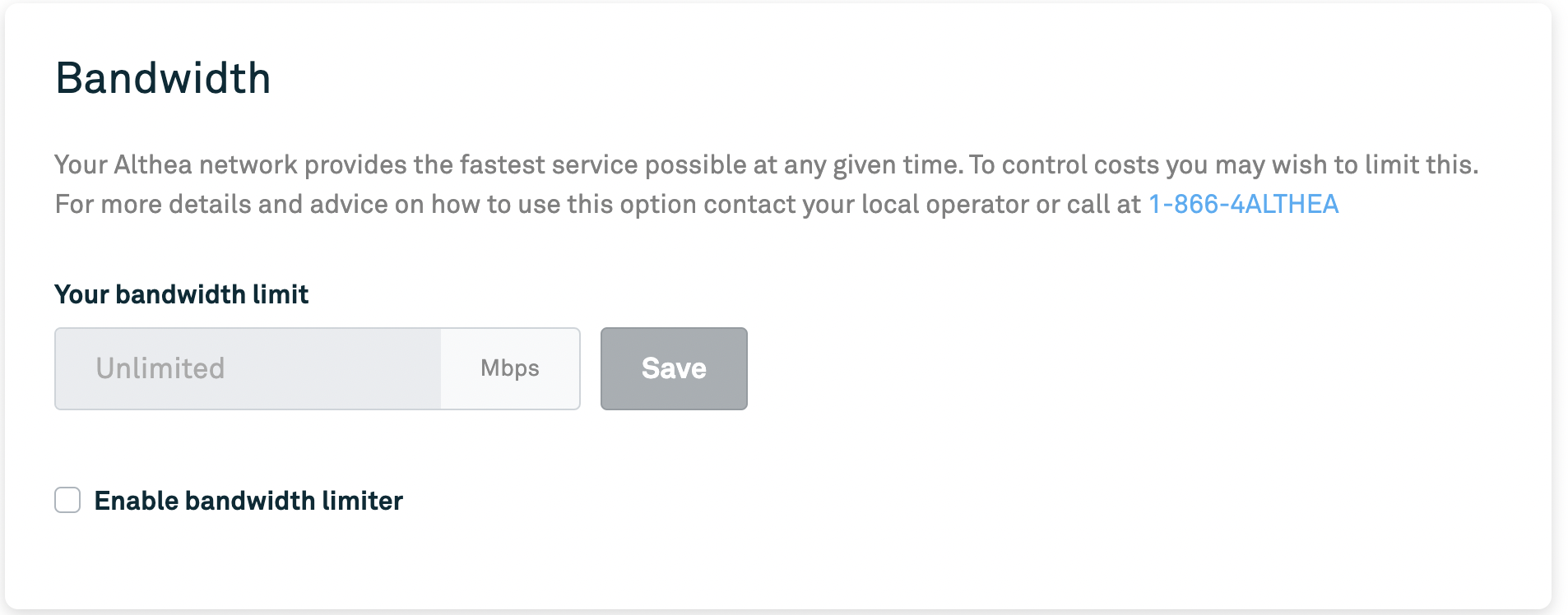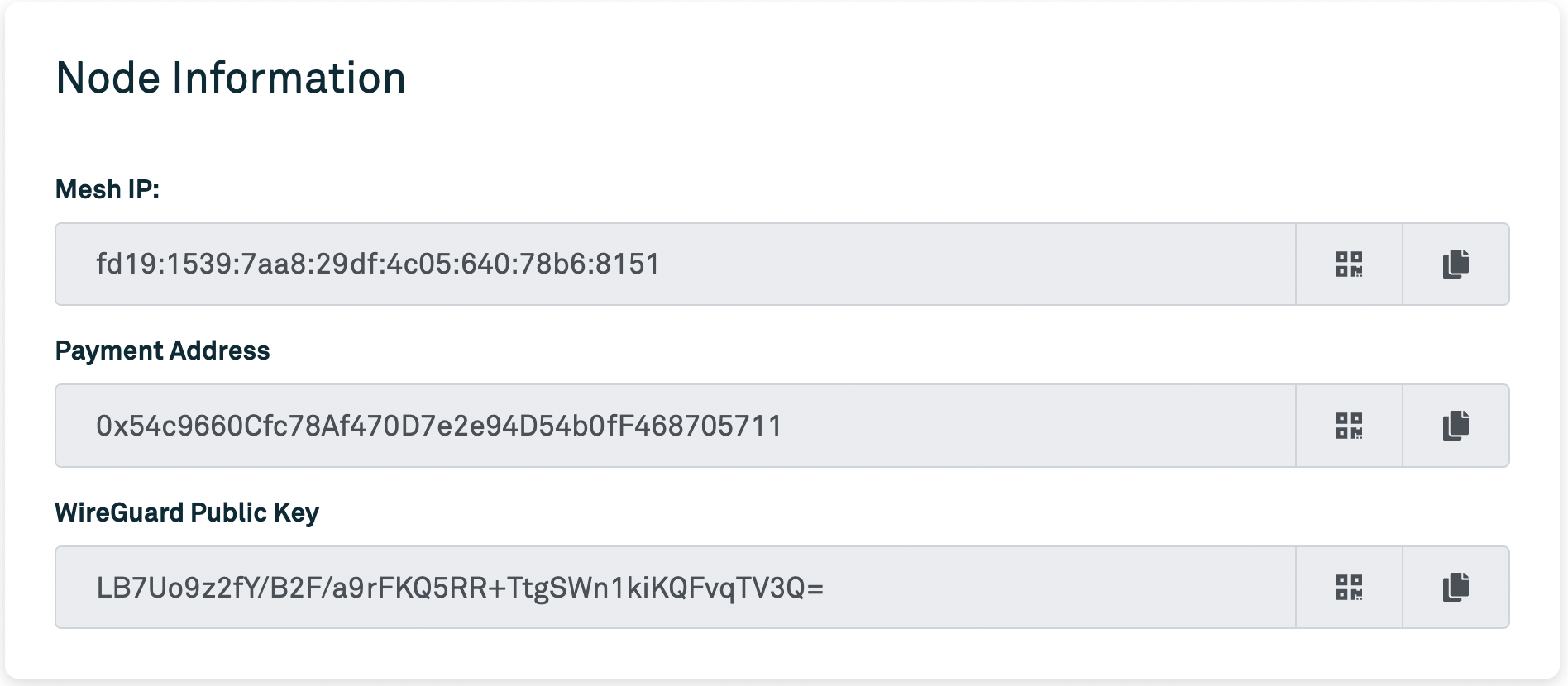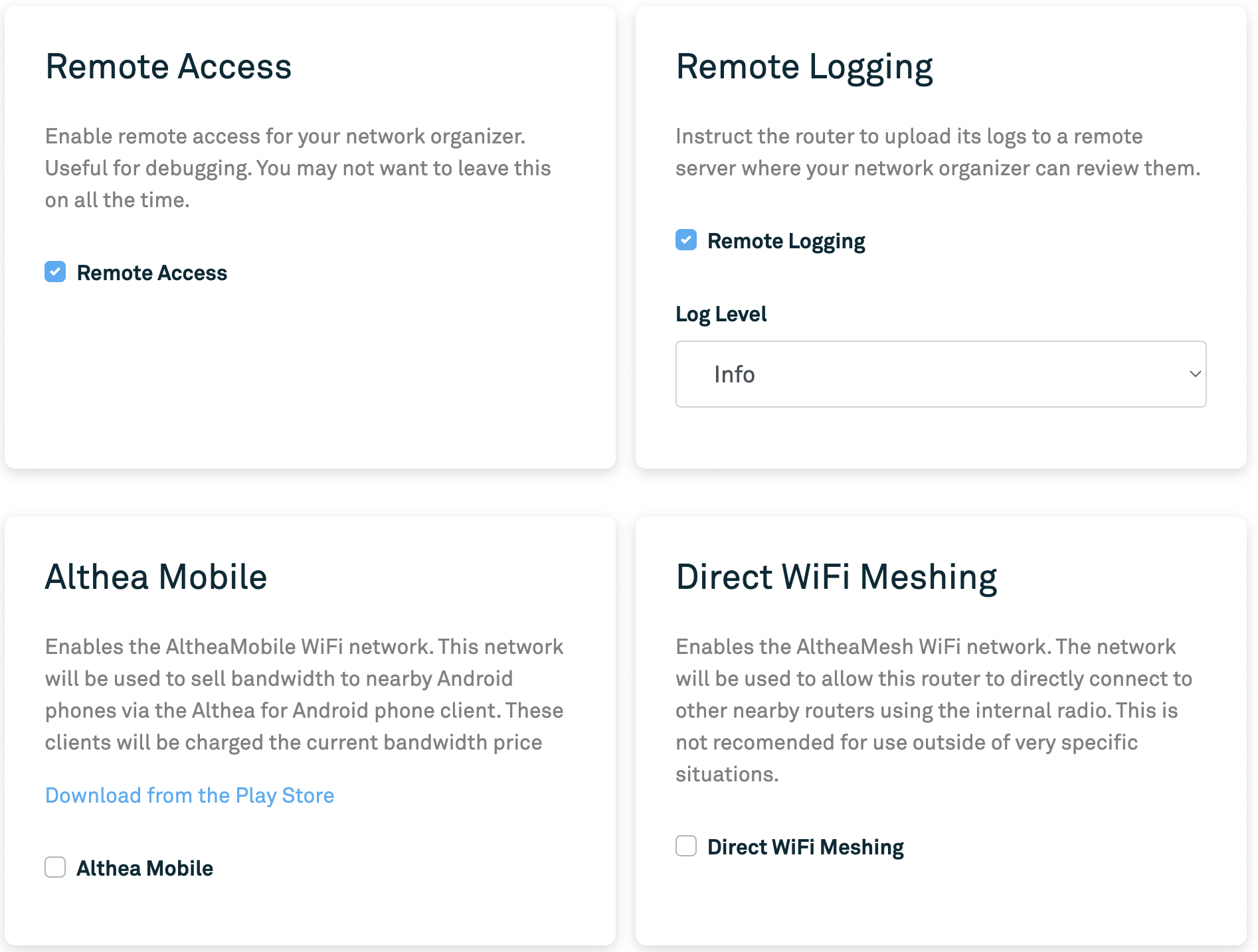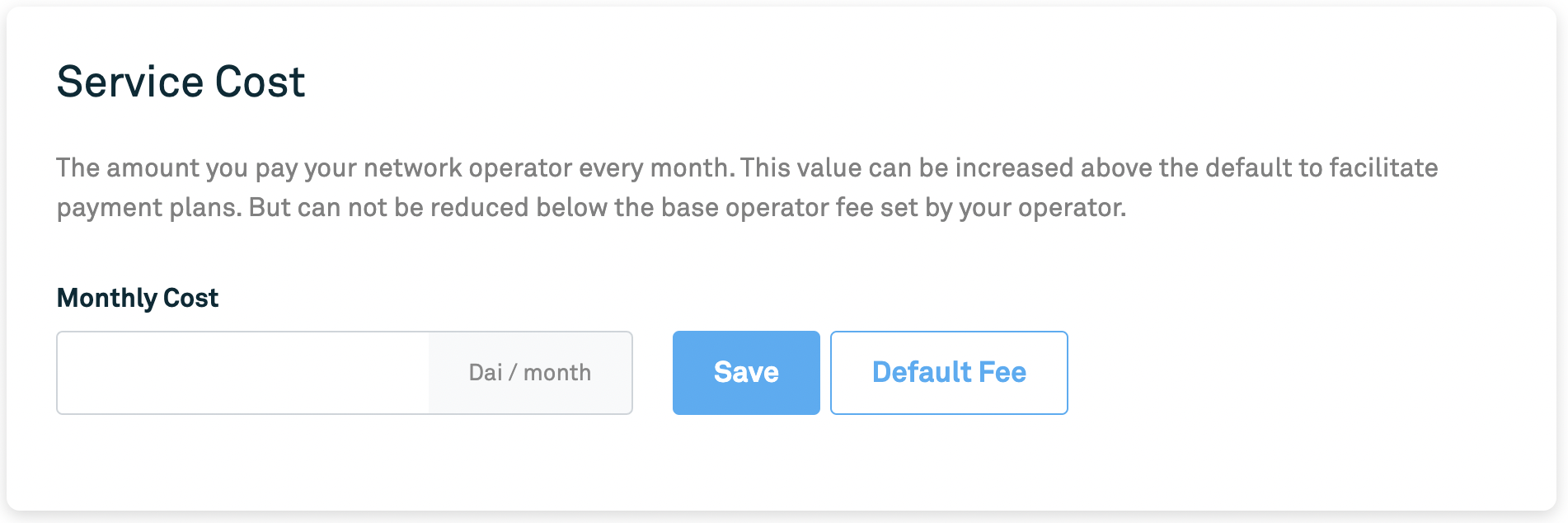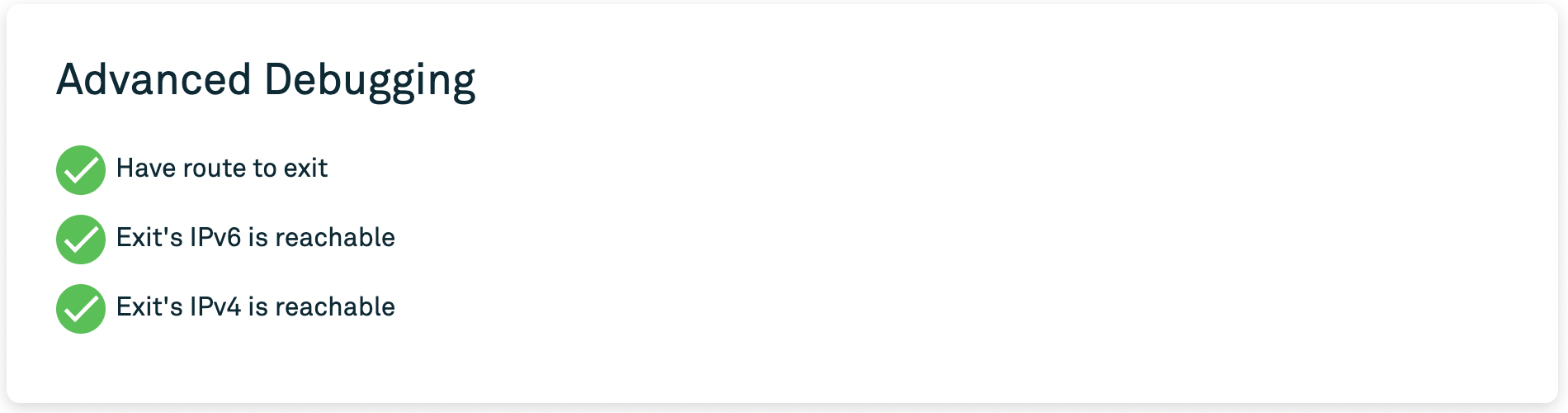Getting Started with the Althea Router Dashboard
This guide serves as a top to bottom explanation of the Althea Router Dashboard.
Dashboard
The Dashboard section of the Althea Router Dashboard provides quick router stats as well as your router’s setup status.
Firmware version
The first line of information found on this page is your router’s current firmware version. This is an important detail for troubleshooting any issues with your router. You may cross reference this information with the “Firmware” section of the Settings page to confirm you are running the most recent version of the firmware.
Pre-deployment Setup
This section is for setting up an end user router. This will include basic user information such as name, email, phone number and address. This will also include more technical equipment information.
- CPE IP is the IP address for the end user’s radio. In the Mini-Mesh kit this would be 192.168.1.31 for CPE1 and 192.168.1.32 for CPE2.
- Relay Antenna IPs is where you will list any relay routers being used to connect with the end user. If you are using multiple relay routers, you should separate the different devices with commas.
- Phone Antenna IPs will contain any phone antenna IPs associated with the end user. Again, if multiple, they will need to be separated by a comma.
- Equipment details is an open section to include any additional hardware details or a short summary of the hardware being used.
If this is a gateway router, this section may be dismissed as it is not required for setup.
Getting Started
This section consists of a to-do list for setting up a new router. Each item in the list serves as a link to the relevant section of the Althea Router Dashboard.
- Backup your wallet so you don’t lose your funds - Clicking on this link will populate a pop-up window displaying your account’s private key. If this information is lost, the router may be wiped to set a new one.
- Setup your exit node - This link will redirect you to the “Exit Node” section of the Settings page. Here you may connect to an exit node (exit router). If you are already connected to an exit node, you may update or reset your connection.
- Add funding to your wallet - Clicking this link will first populate a pop-up window prompting you to review or complete the user contact information. On clicking “Continue”, a new pop-up will allow you to deposit money to your account in the amount of $20, $40, $60, or $100.
- Update your wi-fi password - This list item will redirect you to the Wi-Fi section of the Wi-Fi and Ports page. The standard Wi-Fi password for Althea routers is “ChangeMe” and is listed under the “Network Password” box of each wireless network. We recommend changing the password for all networks and then saving your changes. Note, updating this information will cause your router to reboot. This process may take a few minutes.
- Set your router nickname - This link will redirect you to the “Router Nickname” section of the Settings page. This information can be updated without the router rebooting. We recommend using a nickname that will help you identify the role of the router in your network, ie: Gateway.
- Set your dashboard password - This list item will populate a pop-up window with an option to set an admin password for access to the Althea Router Dashboard. By default, there is no password required to access the dashboard.
Once this checklist has been completed, it may also be dismissed and removed from your Dashboard page.
Finances
This section contains an overview of your router’s finances and usage. A link in the upper right hand corner of the section will redirect you to the Finances page, which contains more information and options. However, on the Dashboard page, you may:
- View the account balance and add or withdraw funds.
- View the router’s month-to-date data usage (in GB) and the cost of used data (in DAI).
- View router’s data usage and operating costs from the previous month.
Wi-Fi and Ports
This section will allow you to make changes to your network SSID and passwords, as well as configure the router ports.
Wi-Fi
This section lists all three of your router’s networks, each set to a different channel. In this section, you may:
- Rename a network’s SSID, which is what will be listed in your computer’s available networks when you are ready to connect to its wi-fi. We recommend using a name that will allow you to easily differentiate it from other routers on your network.
- Change your network’s password.
- Change the network’s channel. We do not recommend adjusting these settings without the help of an Althea staff member.
- Disable a network.
Note, any changes made to this section will cause the router to reboot. This process may take a couple of minutes.
Ports
This section displays a photo of your router’s ports, with each port numbered 1-5. Possible modes for each port are displayed under the corresponding number, with the port’s current mode highlighted in green. Possible nodes are as follows:
- Lan - This mode is for creating a wired connection between your router and a computer or other ethernet compatible devices.
- Mesh - This mode will allow a wired connection between this router and another. In a wired connection between a relay router and an end user router, one of the ports on the relay router would be set to mesh and it would be used to connect to the Wan port of the end user router.
- Phone - This mode will facilitate a connection between the router and a phone line.
- Wan - This mode is for the port connecting the router to a source of Internet. Only port 5 may be set to Wan.
Note, any changes made to this section will cause the router to reboot. This process may take a couple of minutes.
Finances
Account Balance
The first section of the Finances page displays the router’s current balance with options to add or withdraw funds. This page also contains a link that will populate a pop-up where your router’s private key may be viewed and backed up.
Purchasing Bandwidth
This section contains a setting where you may adjust your router to prioritize cost vs. quality of purchased service. By adjusting the sliding bar to the left, your router will prioritize service paths with lower prices, even at the cost of service quality. By adjusting the sliding bar to the right, your router will prioritize service paths with higher quality, even if it raises the cost of the service.
Prices
This section will display the bandwidth price, displayed in DAI per GB, as well as the organizer fee. These are the rates your router is currently paying. They are determined by other members of your network and your network organizer.
Billing History
This section will display a breakdown of your router’s usage, bandwidth cost, service cost, and total cost. This data defaults to weekly periods, but may be adjusted to display monthly or daily data. This setting is the top right hand corner of the section.
You may also export billing history data by clicking the “Export to CSV” link in the bottom right hand corner. You may choose between exporting all available data or exporting a specific time period.
Settings
Router Nickname
The first section of the Settings page allows you to change your router’s nickname. We recommend selecting a name that will allow you to easily differentiate this router from other routers on your network.
Router Credentials
This section will allow you to update the admin password for your Althea Router Dashboard. By default, the Althea Router Dashboard has no password and may be accessed by anyone connected to it.
Contact Information
This section allows you to set the email and phone number associated with the router, as well as allow notifications. We use this data to keep in touch with you. We may reach out to you if we notice issues with your connection or just to send an update about your service. If you enable text notifications you will be notified when your balance is low or if there are problems with the network.
Exit Node
In this section, you may connect to an Exit node, update the exit node, or reset an existing connection.
Firmware
This section will display the current version of our firmware your router is running. It will also provide an option to update your router’s firmware if a newer version is available.
Router Debugging Data
This section allows you to get a snapshot of the data returned by your router’s API endpoints. Clicking the “View Results” button will redirect you to a new page containing a slew of data useful for debugging any issues your router is experiencing.
Advanced
These settings typically do not need to be updated and are used by technicians during the initial setup. Be sure you know what you’re doing, as changes here may cause a service interruption.
Network Organizer
Network organizers are the service providers who help maintain your local network and provide you with your IP address. This section contains their IP and payment addresses.
Selling Bandwidth
This section allows you to add the Selling Bandwidth page to the Althea Router Dashboard. This page contains options for setting a maximum bandwidth price, viewing neighbors and their status, and your router’s revenue history.
System Blockchain
This section will allow you to set your system blockchain preference.
Bandwidth
This section will allow you to set your router’s bandwidth, which may help to control operating costs.
Node Information
This section displays the Mesh IP, Payment address, and WireGuard Public Key for your router.
Remote Access
This section will allow you to enable remote access for your network organizer. This can be useful for debugging, but you may not want to leave this on all the time.
Remote Logging
In this section, you may enable your router to upload its logs to a remote server where your network organizer can review them. You may also select which log level your router uploads, including off, error, warn, info, debug, and trace.
Althea Mobile
This section allows you to enable the AltheaMobile WiFi network. This network will be used to sell bandwidth to nearby Android phones via the Althea for Android phone client. These clients will be charged the current bandwidth price.
Direct WiFi Meshing
This section enables the AltheaMesh WiFi network. The network will be used to allow this router to directly connect to other nearby routers using the internal radio. This is not recommended for use outside very specific situations.
Service Cost
This section displays the amount you pay your network operator every month. This value can be increased above the default to facilitate payment plans. But can not be reduced below the base operator fee set by your operator.
Advanced Debugging
The final section of the Advanced page router status highlights that may be used in debugging router issues.